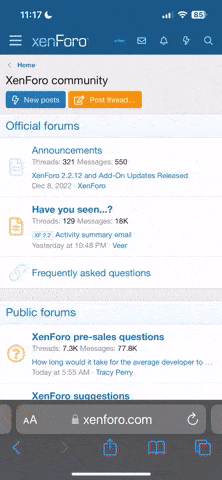Alright. I desired to write this, because I want more model-maker in the forum, so I'll write everything I know and founded while making all kind of models in Storm Engine. Afcourse I don't know everything (Characters, Ships). But when I'll finish writing what I know, I hope I'll fill what I don't know with help of other modders...
Moderators, plz do-not delete all empty posts by me, they'll be filled in time, But I'll need much time to write everything in good English with some sense and screenshots...
Tutorials:
Moderators, plz do-not delete all empty posts by me, they'll be filled in time, But I'll need much time to write everything in good English with some sense and screenshots...
Tutorials:
- Tools, installation, Preparation ](Last Update 2009-10-19)
- Conversion Processes (Last Update 2009-10-19)
- Prop Creation (Last Update 2009-10-24)
- Weapon Creation(Last Update 2010-02-20)
- Location Creation
- Character Creation
- Ship Creation
- Island Creation
- Misc things