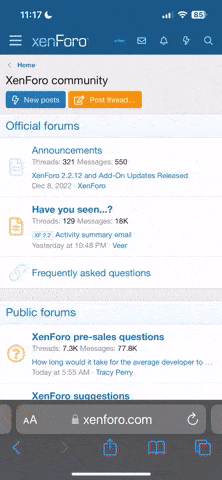-


Visit our website www.piratehorizons.com to quickly find download links for the newest versions of our New Horizons mods Beyond New Horizons and Maelstrom New Horizons!-

Quick links for Beyond New Horizons
- Download latest version
- Wiki - FAQ - Report bugs here - Bug Tracker on Github -

Quick links for Maelstrom
- Download the latest version of Maelstrom
- Download the latest version of ERAS II - Download the latest version of New Horizons on Maelstrom
-

Quick links for PotC: New Horizons
- Download latest version
- Wiki - FAQ - Report bugs here
-

Thanks to YOUR votes, GOG.com now sells:
- Sea Dogs - Sea Dogs: Caribbean Tales
- Sea Dogs: City of Abandoned Ships
Vote now to add Pirates of the Caribbean to the list! -

Quick links for AoP2: Gentlemen of Fortune 2
- Downloads and info
- ModDB Profile
- Forums Archive -

A Pirate Podcast with Interviews
Music, Comedy and all things Pirate!
- Episode Guide - About - Subscribe -
- Twitter - Facebook - iTunes - Android -
- Youtube - Fill the Coffers -
(3) MAYA to CryEngine - Exportworkflow
- Views Views: 934
- Last updated Last updated:
-
This tutorial will be updated regularly! (24. Feb 2014)
When your exported asset are not working inside the Free SDK, you did something wrong. Please look carefully to the steps in this export workflow.
Additional to this tutorial you can visit the exportfile destcriptions for CGA and CGF in tutorials separately. The picture for this example are inside this workflow tutorial.
When you create your asset in Maya, name the mesh to identify it in the later hierarchy. Then highlight the mesh you want to export:
barrel = rendermesh (LOD0)
l1_barrel1 = LOD1
l2_barrel1 = LOD2
mesh_phys_proxy = physical mesh
PICTURE:

Highlight your mesh and press the TOOLS button in the CRYTEK SHELF. Hit CREATE CRYEXPORTNODE
PICTURE:

In the upcomming window set your name (later the assetname in SDK) and file type (CGF static and CGA keyframe animated geometry):
Note: If need, you can rename the asset name in the finished hierarchy later too. Please only be carefull in the right naming!
PICTURE:

This is the result you get. Rename now the NODES and sort the rest of the meshes to the right hierarchy
PICTURE:

PICTURE:

Have you done this, please highlight the CRYEXPORTNODE and open the CryTools Material Editor and CREATE GROUP FROM SELECTION. The nodes name should be automaticly set.
PICTURE:

Press OK and you see your materialsetup now in the window and an identical setup in outliner:
PICTURE:

Open now the EXPORT tool, highlight the CryExportnode in outliner, set floating point vertex value to 32bit and hit the EXPORT ALL button.
PICTURE:

Thats all to export your asset
PICTURE:

Now you can export the materialfile.
PICTURE:

Copy now the CGF and the MTL from the working root to your Free SDK root:
PICTURE:

PICTURE:

Start now the CryEngine Free SDK, open GEOM ENTITY in the roll up bar, browse to your folder and set the asset ingame

Thats all. If it not works then you did something wrong.
Now you can setup all textures in the CryEngine Materialeditor. This makes the look of your asset ingame final.