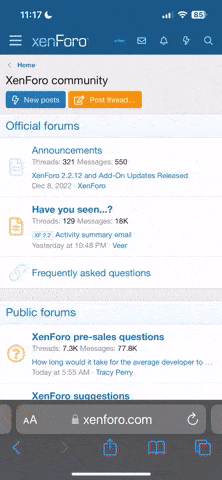I recently have a new laptop with two GPU's and installing New Horizons can be a bit tricky so...
For people that have two graphics card like me(check my specs in my signature below), this is how you should install this MOD without losing any visual improvement(s) and how to make it run smoothly(at least in my case, I've done several trial and error, even tried this but still didn't work until I got it to work smoothly and this is how I did it):
1. Download the latest MOD files and put them all together in a separate folder and NOT in your main game folder where the ENGINE.exe is at. Like this: You can put that folder beside your main game folder if you want just like this:
You can put that folder beside your main game folder if you want just like this:  IMPORTANT: MAKE SURE THE FILE EXTENSION FOR THE Build 14 Beta 4.0 Part 2: Contents Archive file IS STILL .TAR or THE INSTALLER WILL NOT RECOGNIZE IT.
IMPORTANT: MAKE SURE THE FILE EXTENSION FOR THE Build 14 Beta 4.0 Part 2: Contents Archive file IS STILL .TAR or THE INSTALLER WILL NOT RECOGNIZE IT.
2. Install everything you want using the Build14 installer except for that Intel Graphics Fix but make sure to include the ENB improved graphics.
3. Manually install the latest fixes by @Grey Roger, since the installer did not include that during Step 2, by extracting the files to your main game folder where the ENGINE.exe is at using your preferred app (I use 7-zip).
4. Download this d3d8.dll file (If it's not there anymore, see the attachment below) and also put it in your main game folder. Overwrite any existing file. -that certain wrapper version will force your game to use the GPU that's not Intel Graphics because this game is old and it may have been designed to just read your first display or GPU which is likely the Intel Graphics Card but don't quote me on that. Big thanks to crusader_guv from ModDB.com for this and @Pieter Boelen for pointing it out. This basically saved my game so I am very grateful.
5. Select appropriate settings for your game using Config.exe and run the game. Now, you may see a fog-like effect on the main menu if you're using Windows 10 or 11 so just run it using compatibility settings, I run it using Windows Vista Service Pack 2 and that should normalize your game.
6. During gameplay, you may experience stuttering and or slow motion-like effect because your rig is too much for the game because the game engine is old af. Use an app to limit the framerate to like 60-80 fps (EDIT: limiting it to 120 fps seemed to be better for my install this time: 19June2022). I use RivaTuner. This should fix it for you.
Use an app to limit the framerate to like 60-80 fps (EDIT: limiting it to 120 fps seemed to be better for my install this time: 19June2022). I use RivaTuner. This should fix it for you.
7. That's it. ENJOY exploring the Caribbean again with this classic game!
*So, basically I've compiled a lot of information from other threads to make life easier for newcomers to this site and to members as well including me. Lol. Sorry that I've been gone again for a while and will continue to be in and out due to work. I hope everyone stays safe and healthy.
For people that have two graphics card like me(check my specs in my signature below), this is how you should install this MOD without losing any visual improvement(s) and how to make it run smoothly(at least in my case, I've done several trial and error, even tried this but still didn't work until I got it to work smoothly and this is how I did it):
1. Download the latest MOD files and put them all together in a separate folder and NOT in your main game folder where the ENGINE.exe is at. Like this:
 You can put that folder beside your main game folder if you want just like this:
You can put that folder beside your main game folder if you want just like this:  IMPORTANT: MAKE SURE THE FILE EXTENSION FOR THE Build 14 Beta 4.0 Part 2: Contents Archive file IS STILL .TAR or THE INSTALLER WILL NOT RECOGNIZE IT.
IMPORTANT: MAKE SURE THE FILE EXTENSION FOR THE Build 14 Beta 4.0 Part 2: Contents Archive file IS STILL .TAR or THE INSTALLER WILL NOT RECOGNIZE IT.2. Install everything you want using the Build14 installer except for that Intel Graphics Fix but make sure to include the ENB improved graphics.
3. Manually install the latest fixes by @Grey Roger, since the installer did not include that during Step 2, by extracting the files to your main game folder where the ENGINE.exe is at using your preferred app (I use 7-zip).
4. Download this d3d8.dll file (If it's not there anymore, see the attachment below) and also put it in your main game folder. Overwrite any existing file. -that certain wrapper version will force your game to use the GPU that's not Intel Graphics because this game is old and it may have been designed to just read your first display or GPU which is likely the Intel Graphics Card but don't quote me on that. Big thanks to crusader_guv from ModDB.com for this and @Pieter Boelen for pointing it out. This basically saved my game so I am very grateful.
5. Select appropriate settings for your game using Config.exe and run the game. Now, you may see a fog-like effect on the main menu if you're using Windows 10 or 11 so just run it using compatibility settings, I run it using Windows Vista Service Pack 2 and that should normalize your game.
6. During gameplay, you may experience stuttering and or slow motion-like effect because your rig is too much for the game because the game engine is old af.
7. That's it. ENJOY exploring the Caribbean again with this classic game!
*So, basically I've compiled a lot of information from other threads to make life easier for newcomers to this site and to members as well including me. Lol. Sorry that I've been gone again for a while and will continue to be in and out due to work. I hope everyone stays safe and healthy.
Attachments
Last edited: